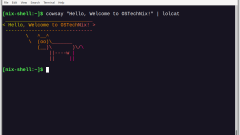
Linuxでnixを使用してインストールせずにパッケージをテストする方法
このチュートリアルでは、NIXパッケージマネージャーを使用して、インストールなしでソフトウェアをテストするために一時的なシェル環境を作成する方法を示します。 これは、迅速な実験やシステムの乱雑さを回避するのに最適です。 目次 - アドホックシェルエン
Mar 19, 2025 am 09:03 AM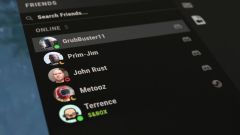
Discordはまもなくより多くのゲームに統合されます
ソーシャルゲームの台頭は、プレーヤーのつながりとコミュニティ構築の重要性を強調しています。 毎月2億人以上のアクティブユーザーを誇るDiscordは、ゲーム開発者に大きな機会を提供します。 監督からの初期のデータはthを示しています
Mar 19, 2025 am 06:01 AM
Windows 11でOneDriveを一時停止または無効にする方法
このガイドでは、Windows 11システムからOneDriveを一時的に一時停止または永続的に削除する方法について説明します。 OneDrive同期の一時停止 OneDriveの同期を一時的に停止するには、次の手順に従います。 ステップ1。システムトレイにアクセスします(通常はボットにあります
Mar 19, 2025 am 02:12 AM
Windows 11で音声アクセスを使用する方法
Windows 11の音声アクセス機能の詳細な説明:手を解放し、音声でコンピューターを制御しましょう! Windows 11は、さまざまなニーズを持つユーザーがデバイスを簡単に使用するのに役立つ多数の補助機能を提供します。そのうちの1つは音声アクセス機能です。これにより、音声を通してコンピューターを完全に制御できます。アプリケーションやファイルを開くことから、音声でテキストの入力まで、すべてが指先にありますが、最初にキーコマンドを設定して学習する必要があります。このガイドでは、Windows 11で音声アクセスを使用する方法の詳細を提供します。 Windows 11ボイスアクセス機能設定 まず、この機能を有効にし、最良の結果を得るためにWindows 11の音声アクセスを構成する方法を見てみましょう。 ステップ1:[設定]メニューを開きます
Mar 18, 2025 pm 08:01 PM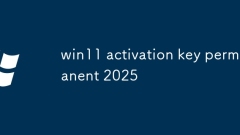
Win11 Activation Key Permanent 2025
記事では、2025年まで有効な恒久的なWindows 11キーのソース、法的問題、非公式キーを使用するリスクについて説明します。注意と合法性をアドバイスします。
Mar 18, 2025 pm 05:57 PM
Win11 Activation Key Permanent 2024
記事では、2024年の恒久的なWindows 11アクティベーションキーの信頼できるソース、サードパーティキーの法的意味、および非公式キーを使用するリスクについて説明します。
Mar 18, 2025 pm 05:56 PM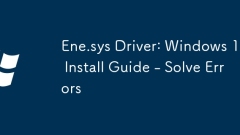
ENE.SYSドライバー:Windows 11インストールガイド - エラーを解きます
記事では、一般的なエラーメッセージと、Windows 11にENE.SYSドライバーをインストールするためのトラブルシューティング手順について説明し、互換性のある更新されたドライバーを使用することの重要性を強調します。
Mar 18, 2025 pm 05:48 PM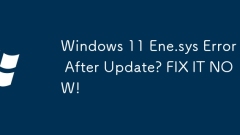
Windows 11 ENE.SYSエラーアップデート後?今すぐ修正してください!
記事では、Windows 11 Post-UpdateのENE.SYSエラーについて説明し、再起動、ドライバーの更新、SFC/Dismツールの使用などの修正を提供します。予防のヒントと推奨ソフトウェアも提供されます。
Mar 18, 2025 pm 05:47 PM![ENE.SYSドライバー修正Windows 11:[デバイスモデル]特定のガイド](https://img.php.cn/upload/article/202503/18/2025031817470189520.jpg?x-oss-process=image/resize,m_fill,h_135,w_240)
ENE.SYSドライバー修正Windows 11:[デバイスモデル]特定のガイド
[デバイスモデル]のENE.SYSドライバーの問題の修正に関するガイド。これには、更新手順、一般的な症状、ダウンロードソースを含む。
Mar 18, 2025 pm 05:47 PM
Windows 11 ENE.SYSドライバー:トラブルシューティング&ソリューション
記事では、BSODなどの症状や、ドライバーの更新や再インストールなどのソリューションなど、Windows 11のENE.SYSドライバーの問題のトラブルシューティングについて説明します。
Mar 18, 2025 pm 05:46 PM
ENE.SYSドライバーWindows 11:互換性の問題を今すぐ修正してください!
記事では、Windows 11の互換性、一般的な問題、および問題を修正するためのツールのENE.SYSドライバーの更新について説明します。
Mar 18, 2025 pm 05:45 PM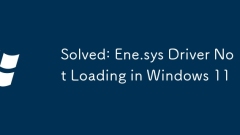
解決済み:ENE.SYSドライバーはWindows 11にロードしません
記事では、Windows 11のENE.SYSドライバーの問題について説明します。これには、ロードに失敗した理由や、ドライバーを手動で更新するなどのソリューションが含まれます。
Mar 18, 2025 pm 05:44 PM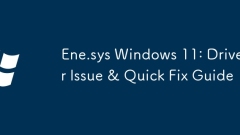
ENE.SYS Windows 11:ドライバーの問題&クイックフィックスガイド
この記事では、Windows 11のENE.SYSドライバーの問題について説明し、診断と修正ガイドを提供し、将来の問題を回避するための予防措置について説明します。
Mar 18, 2025 pm 05:44 PM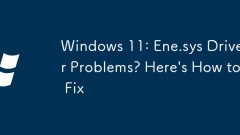
Windows 11:ENE.SYSドライバーの問題?修正方法は次のとおりです
記事では、BSODやシステムのクラッシュなどの症状を含むENE.SYSドライバーの問題について説明し、ドライバーの更新やロールバックなどのソリューションを提供します。
Mar 18, 2025 pm 05:43 PM
ホットツール Tags

Undresser.AI Undress
リアルなヌード写真を作成する AI 搭載アプリ

AI Clothes Remover
写真から衣服を削除するオンライン AI ツール。

Undress AI Tool
脱衣画像を無料で

Clothoff.io
AI衣類リムーバー

Video Face Swap
完全無料の AI 顔交換ツールを使用して、あらゆるビデオの顔を簡単に交換できます。

人気の記事

ホットツール

vc9-vc14 (32+64 ビット) ランタイム ライブラリ コレクション (以下のリンク)
phpStudy のインストールに必要なランタイム ライブラリのコレクションをダウンロードします。

VC9 32ビット
VC9 32 ビット phpstudy 統合インストール環境ランタイム ライブラリ

PHP プログラマー ツールボックスのフルバージョン
プログラマ ツールボックス v1.0 PHP 統合環境

VC11 32ビット
VC11 32ビットphpstudy統合インストール環境ランタイムライブラリ

SublimeText3 中国語版
中国語版、とても使いやすい

ホットトピック
 1664
1664
 14
14
 1423
1423
 52
52
 1317
1317
 25
25
 1268
1268
 29
29
 1246
1246
 24
24





