
あなたのMacにImovieを保存する方法
Macファイル、特にImovieプロジェクトを失うことはイライラします。 Imovieの保存メカニズムは直感的ではありませんが(専用の「保存」ボタンはありません)、プロジェクトとエクスポートの管理方法を理解することが重要です。このガイドでは、ボットを保存する方法について説明します
Apr 08, 2025 am 11:02 AM
iPhoneの過熱問題を修正する方法
iPhoneが過熱しましたか?慌てないで!このガイドは、問題を解決するのに役立ちます 最適なiPhoneの動作温度は、摂氏0〜35度です。高温環境では、iPhoneがバッテリーの排水の速度や動作が遅いなど、パフォーマンスの問題が発生する場合があります。しかし、過熱は常に周囲温度によって引き起こされるわけではありません。この記事では、iPhoneの過熱の原因とソリューションについて説明します。 iPhoneの過熱の原因 解決 周囲温度が高すぎます 携帯電話を涼しい場所に移動し、冷めるまで充電を停止します。 ストレージスペースが不十分です Cleanmy®電話を使用して、不要なアプリケーションとファイルをクリーンします。 長いビデオ通話 使用量を使用してCPUの使用量を監視します。80%を超えた場合、コールタイムを短くします
Apr 08, 2025 am 10:46 AM
Macを前の日付に復元する方法:ステップバイステップ
Macを以前の状態に復元すると、更新後のパフォーマンスが遅いことから偶発的なファイルの削除まで、さまざまな問題を解決できます。 このガイドでは、タイムマシンと代替方法を使用して、Macを以前の日付に戻す方法について説明します。 なぜレスト
Apr 08, 2025 am 10:41 AM
MacのOutlookのアンインストール:MacBook Air/Proからこのアプリを削除する方法は?
残りのファイルが標準削除後に残り、ストレージスペースに影響を与えることが多いため、MacからOutlookを完全に削除することは難しい場合があります。 MacKeeperのSmart Uninstallerは、徹底的かつ安全な見通しの削除、解放のための合理化されたソリューションを提供します
Apr 08, 2025 am 10:38 AM
Macで拒否されたZSH許可を修正する方法:実証済みの戦略
MacOSファイルオープニングガイド:「ZSH:許可拒否」エラーを簡単に解決する MACOSでファイルを開くことは通常非常に単純です。ダブルクリックだけです。端子を使用して簡単なコマンドを実行してファイルを開きます。しかし、時には物事がうまくいかないことがあります。端末でファイルを開いて「ZSH:許可を拒否された」エラーを取得したことがある場合、これは単なるコマンドの問題ではないことがわかります。通常、ファイルまたはmacos自体に問題があることを意味します。 この記事では、仕事をスムーズに完了できるように、「ターミナル許可拒否」の問題を修正する方法について説明します。 エラーを修正する方法 操作手順 診る
Apr 08, 2025 am 10:27 AM
いつでもMacでCookieを有効にする方法
インターネットの急速なペースは、効率的なブラウジングを要求します。 このガイドは、Web Cookieが利便性を高める方法と、Macで最適なプライバシーとセキュリティのためにそれらを管理する方法を説明しています。 SetAppでブラウジングを上げます SetAppは、一連のブラウジングを提供します
Apr 08, 2025 am 10:03 AM
MacとiOSのImovieのビデオをスピードアップする方法
Apr 08, 2025 am 10:02 AM
Macでポップアップを有効にし、それでも集中し続ける方法
最新のインターネットは非常に気を散らすことができます。 迷惑なポップアップ、サブスクリプション、広告は常に私たちの注意を払っています。ポップアップブロッカーは効果的ですが、特定のWebサイトからポップアップを許可する必要がある場合があります。このガイドはあなたに方法を示しています
Apr 08, 2025 am 09:58 AM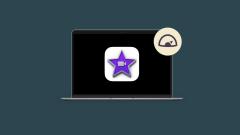
imovieをスピードアップする方法 - トップのヒント
Apr 08, 2025 am 09:50 AM
MacBookはWi-Fiに接続されていますが、インターネットはありませんか?ここにあなたができること!
MacBook Wi-Fi接続の解決の問題:包括的なガイド Wi-Fiに接続されていますが、インターネットアクセスがないMacBookは生産性に大きな影響を与えます。 この一般的な問題は、さまざまなソースに由来し、コミュニケーションとワークフローを混乱させる可能性があります。 t
Apr 08, 2025 am 09:41 AM
AirPodsをiPhoneから切断するのを停止する13の方法
重要な呼び出し中に絶えず切断されるAirPodに不満を抱いていますか?あなたは一人ではありません! このガイドは、AirPodを再接続し、将来の切断を防ぐためのソリューションを提供します。 クイックトラブルシューティングチェックリスト: エアポッドまでこれらの手順を試してください
Apr 08, 2025 am 09:36 AM
このコンピューターはiTunes&Apple Musicを再生する権限がありません
「このコンピューターはiTunesで許可されていない」と遭遇すると、非常にイライラする可能性があります。 このガイドは、この問題を迅速に解決し、音楽を再び再生するためのいくつかのソリューションを提供します。 いくつかの要因がこのエラーをトリガーできます
Apr 08, 2025 am 09:31 AM
Macでスクリーンショットシャドウを無効にする方法
Apr 08, 2025 am 09:26 AM
一度に複数のファイルの名前を変更する方法
ultimateガイドマコーのファイルの名前を変更します 単一のファイルの名前をmacosの名前の変更は簡単です。選択してEnterを押すか、右クリックして[show introduly]を選択します。ただし、複数のファイルを1つずつ変更するのは時間がかかり、エラーが発生しやすいです。 一般的なファイル名をクリーンアップするか、フォルダーを再編成する必要がある場合、バッチの名前を変更すると時間の時間が節約されます。 この記事では、ファイルを迅速かつ効率的に変更するためのお気に入りのバッチファイルレナーマーとメソッドを紹介します。最も簡単なツールから始めましょう。 MacOSのファイルの名前を変更するバッチ用の稲妻 レネマーを取得してsetAppで撮影しておくと、数回クリックするのは簡単です
Apr 08, 2025 am 09:21 AM
ホットツール Tags

Undresser.AI Undress
リアルなヌード写真を作成する AI 搭載アプリ

AI Clothes Remover
写真から衣服を削除するオンライン AI ツール。

Undress AI Tool
脱衣画像を無料で

Clothoff.io
AI衣類リムーバー

Video Face Swap
完全無料の AI 顔交換ツールを使用して、あらゆるビデオの顔を簡単に交換できます。

人気の記事

ホットツール

vc9-vc14 (32+64 ビット) ランタイム ライブラリ コレクション (以下のリンク)
phpStudy のインストールに必要なランタイム ライブラリのコレクションをダウンロードします。

VC9 32ビット
VC9 32 ビット phpstudy 統合インストール環境ランタイム ライブラリ

PHP プログラマー ツールボックスのフルバージョン
プログラマ ツールボックス v1.0 PHP 統合環境

VC11 32ビット
VC11 32ビットphpstudy統合インストール環境ランタイムライブラリ

SublimeText3 中国語版
中国語版、とても使いやすい

ホットトピック
 1672
1672
 14
14
 1428
1428
 52
52
 1332
1332
 25
25
 1276
1276
 29
29
 1256
1256
 24
24





