
Linuxディストリビューションをオンラインでテストする方法で、Distoseaを使用します
さまざまなLinuxディストリビューションを試してみたいと思っていますか?もう探すことはできません!このガイドでは、Distroseaを使用してLinuxディストリビューションをオンラインでテストする方法を紹介します。あなたがいるかどうか
Mar 24, 2025 am 10:38 AM
Ubuntuデスクトップとサーバーで自動ログインを有効にする方法
このガイドでは、Ubuntuデスクトップおよびサーバーエディションで自動ログインを有効にするための手順を説明します。この便利な機能により、Ubuntuデスクトップのログイン画面をバイパスして、デスクトップ環境に直接アクセスできるようになります。 uで
Mar 24, 2025 am 10:35 AM
Gmail署名を追加および更新する方法
電子メールの署名を持っていることは、他の人にあなたに連絡する方法を知らせる慣習的な方法です。個人的なメールで署名を書くことをスキップできますが、専門的に話す人はそれがそこにあると期待しています。 電子メールの署名はあなたを含める傾向があります
Mar 24, 2025 am 10:32 AM
iPhoneからMacに連絡先を同期する方法
最近はあまり電話をかけていませんが(しかし、もっと電子メールとメッセージング)、連絡先はこれまでと同じように重要です。ネットワーク内の人々の詳細を1か所に保持する最も簡単な方法であり、メッセンジャーに共同と同期してもらう
Mar 24, 2025 am 10:29 AM![リンゴマウスが機能していませんか?接続していませんか? [魔法のマウスの問題を修正]](https://img.php.cn/upload/article/001/242/473/174278317327922.jpg?x-oss-process=image/resize,m_fill,h_135,w_240)
リンゴマウスが機能していませんか?接続していませんか? [魔法のマウスの問題を修正]
誤動作のマジックマウスは、MACユーザーにとって本当に痛みになる可能性があります。接続性が低い、不安定なカーソル、または予測不可能なスクロールはすべて、髪を引き抜くことができます。ありがたいことに、ソリューションはしばしば非常に簡単です
Mar 24, 2025 am 10:26 AM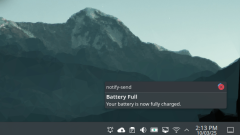
バッテリーレベルを監視し、Battmonを使用してLinuxの通知を取得する方法
ラップトップのバッテリーを抑えることは、その寿命を維持し、突然のシャットダウンに不意を突かれないようにするために非常に重要です。 Linuxユーザーの場合、ラップトップのバッテリーレベルを簡単に監視して通知を受信できます
Mar 24, 2025 am 10:23 AM
MacでVimeoビデオをダウンロード:迅速かつ簡単な方法
Vimeoからビデオをダウンロードするためのオプションは限られています。携帯電話でアプリを使用する場合、オフラインプレイリストを作成できます。ブラウザバージョンについては、一部の作成者でファイルをダウンロードできます。この場合、ダウンロードボタン(ダウンa
Mar 24, 2025 am 10:22 AM
Linuxカーネル6.14 RC6がリリースされました
Linus Torvaldsは、Linux Kernel 6.14リリース候補6(RC6)をリリースし、重要な問題を報告せず、リリースを順調に進めています。このアップデートで最も注目すべき変更は、AMDマイクロコード署名の問題に対応していますが、残りの更新は
Mar 24, 2025 am 10:21 AM
費用を追跡するのに最適な領収書スキャナーアプリは何ですか
予算、税金を提出し、投資するための最良の方法を見つけるのに何年もかかりました。そして、私は確かにペーパーレスツールなしでそれをすることができませんでした。 しかし、デジタルソリューションへの忠誠心にもかかわらず、私の最大の闘争は、EVではないことを考えると、私の費用を追跡することでした
Mar 24, 2025 am 10:13 AM
トラブルシューティングガイド:Apple Mouseが機能しない問題を修正します
あなたは熱心に店から家に戻り、あなたの真新しいリンゴのマウスを握りしめ、あなたのマックの世界を揺るがす準備ができています。しかし、何を推測しますか?マウスは箱から出てすぐに作業することを拒否します。さらに悪いことに、あなたがtを設定したまさにその日に突然機能しなくなります
Mar 24, 2025 am 10:09 AM
Mac上のファイルとフォルダーをジップして解凍する方法
アーカイブと圧縮技術は、多くのファイルを保存および送信するための頼りになるソリューションであり、サイズが小さく、整理しやすくするファイルを提供します。最も一般的でアクセス可能なアーカイブおよび圧縮形式はZIPで、Lも備えています
Mar 24, 2025 am 10:04 AM
情報提供者 - コマンドラインArch Linux News Reader
情報提供者は、パックマンフックとしても使用するように設計されたArch Linuxニュースリーダーです。インストールされてPacmanフックとして構成されたとき、情報提供者はArch LinuxのWebサイトから最新ニュースを自動的に取得し、システムの更新またはPで表示します
Mar 24, 2025 am 10:03 AM
誤ってOSを削除した後、Linuxでデータを回復するための包括的なガイド
時には、偶然であろうと知識不足のために重要なデータを失うことがあります。この詳細なステップバイステップガイドは、LinuxでLinuxで失われたファイルを回復するための構造化されたアプローチを提供します。
Mar 24, 2025 am 10:01 AM
zip修理:破損したzipアーカイブからファイルを抽出する方法
頑固に解凍することを拒否するzipファイルに出くわしたことがありますが、あなたは内部に閉じ込められた貴重なデータが立ち往生していますか?私たちの中で最も患者でさえも髪を引き裂くことができるのは、イライラする状況です。しかし、心配しないでください。ヘルにここにいます
Mar 24, 2025 am 09:56 AM
ホットツール Tags

Undresser.AI Undress
リアルなヌード写真を作成する AI 搭載アプリ

AI Clothes Remover
写真から衣服を削除するオンライン AI ツール。

Undress AI Tool
脱衣画像を無料で

Clothoff.io
AI衣類リムーバー

Video Face Swap
完全無料の AI 顔交換ツールを使用して、あらゆるビデオの顔を簡単に交換できます。

人気の記事

ホットツール

vc9-vc14 (32+64 ビット) ランタイム ライブラリ コレクション (以下のリンク)
phpStudy のインストールに必要なランタイム ライブラリのコレクションをダウンロードします。

VC9 32ビット
VC9 32 ビット phpstudy 統合インストール環境ランタイム ライブラリ

PHP プログラマー ツールボックスのフルバージョン
プログラマ ツールボックス v1.0 PHP 統合環境

VC11 32ビット
VC11 32ビットphpstudy統合インストール環境ランタイムライブラリ

SublimeText3 中国語版
中国語版、とても使いやすい

ホットトピック
 7767
7767
 15
15
 1644
1644
 14
14
 1399
1399
 52
52
 1293
1293
 25
25
 1234
1234
 29
29





