在之前的文章《实用excel技巧分享:“数据有效性”可以这样用!》中,我们学习了3个让数据有效性更高效的小技巧。而今天我们来聊聊带函数公式的条件格式,通过2个实例来介绍一下“条件格式”和“函数公式”如果配合使用,快来学习学习!

条件格式大家都会玩,但如何同时找出100行数据中每一行的最大值并标注出来,相信你应该不知道。今天我们通过2个实例跟大家一起学习一下条件格式配合函数公式后的用法。
实例一【多行数据的最高分标色】
说起用条件格式标注出最大值,相信大家都知道,使用如下图所示的“项目选取规则”里的各项就可以完成,但是这个操作比较受限制。如果我们有100行数据,要同时把每一行的最高值标注出来呢?下面给大家讲解用公式解决这个问题。
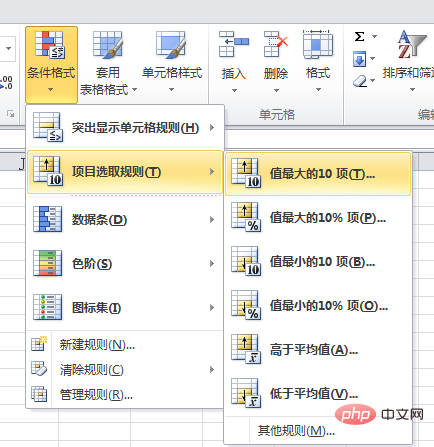
近期进行excel、word、ppt、综合四个科目阶段考核。表中记录了学员考试成绩,现在需要同时将每一位学员的最高分所在单元格用绿色填充。
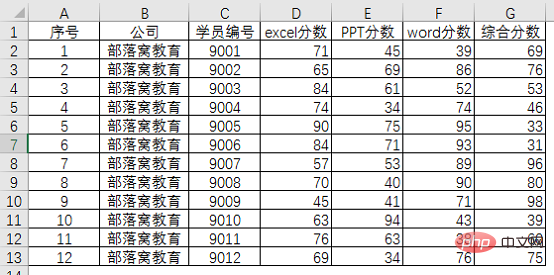
操作步骤:
(1)选中D2:G13数据区域后单击【开始】选项卡中【条件格式】,选择【新建规则】。
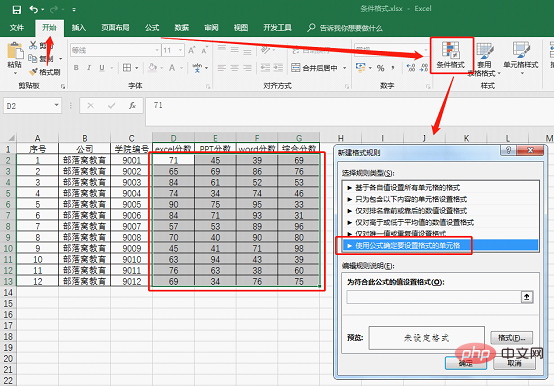
(2)打开【新建格式规则】对话框后选择【使用公式确定要设置格式的单元格】规则类型。在下方的编辑规则说明中输入公式=AND(D2=MAX($D2:$G2),D2"")。单击【格式】将单元格填充颜色设置为绿色。
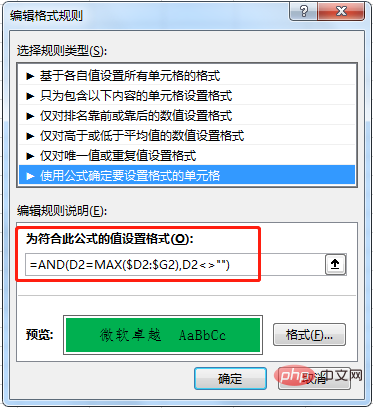
函数公式解析
(1)D2=MAX($D2:$G2)判断D2是否等于$D2:$G2区域中的最大值,如果相同则返回TRUE,否则返回FALSE。 其中列坐标加了$符号为绝对引用,这样数据便都是在D-G列进行判断。行坐标为相对引用,每向下移一行,公式就自动变为对应的行坐标。
(2)D2“”表示D2大于小于也就是不等于空白单元格,则返回TRUE,否则返回FALSE。
(3)AND函数判断以上2个条件是否都为真,如果都为真则返回TRUE,单元格将填充绿色。
编辑完成格式规则后单击【确定】进入【条件格式设置管理器】(备注:条件格式设置管理器可以理解为存储设置好的条件格式)
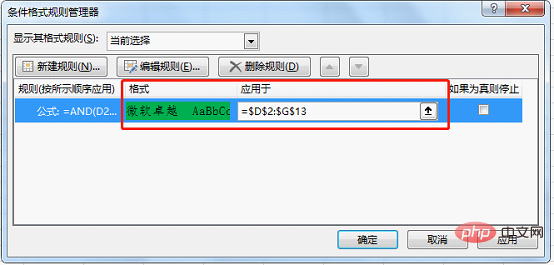
在管理器中看到了刚刚设置的条件格式,当前条件格式应用的区域固定为$D$2:$G$13单元格区域。如果我们的数据区域发生了变化,只需修改应用单元格区域即可。
单击上图中的【应用】-【确定】就完成了最高分标色。最终结果如下。
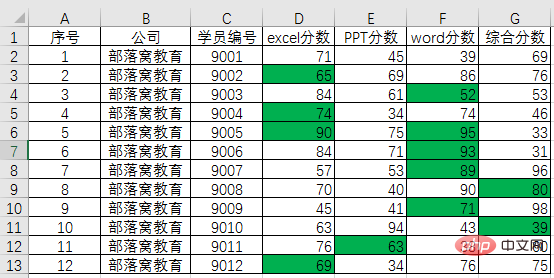
大家可以试着改一下公式并将最低分标色哦!
实例二【合同到期提醒】
如何在表格中设置合同到期提醒?相信做合同管理的伙伴都有这样的需求。最简单的方式是使用“条件格式”里的“发生日期”,可以将即将到期的数据所在单元格用特殊颜色显示。
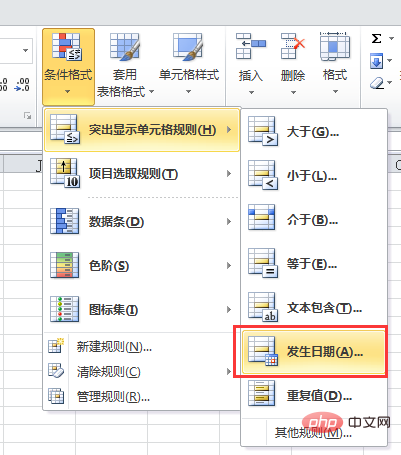
但是这种方式只有下面几个选项,若我想要找出5天内将要到期的合同呢?就需要使用函数公式了。
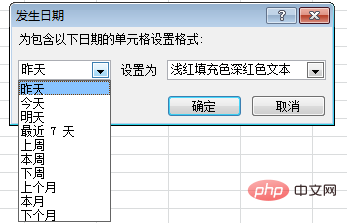
下表是联通集团公司营销部员工劳动合同记录表,表中记录员工入职时间以及合同终止时间。现在需要通过条件格式把合同即将期满的员工自动标色提醒。
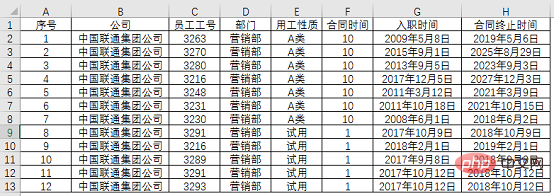
操作步骤:
(1)选中H2:H13数据区域后单击【开始】选项卡中的【条件格式】。选择【新建格式规则】,打开【新建格式规则】对话框后选择【使用公式确定要设置格式的单元格】
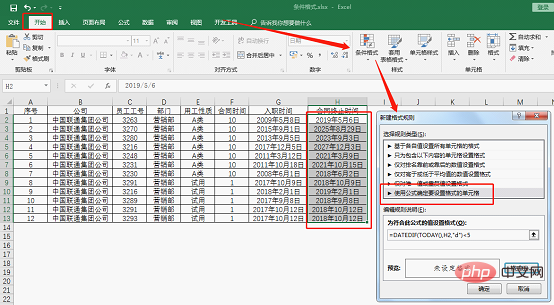
(2)在编辑规则说明中我们输入设置条件为=DATEDIF(TODAY(),H2,"d")
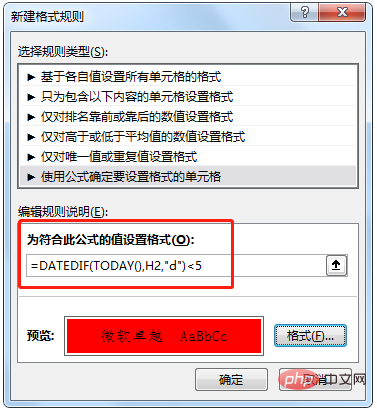
可能很多小伙伴还不是很熟悉DATEDIF(TODAY(),H2,"d")
下面我们用一张表简单介绍一下这个函数:
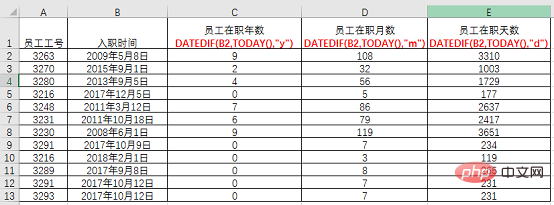
大家可以看到,我们通过入职日期与当前日期(today()返回当前日期)进行对比,分别以“y”、“m”、“d”为计算单位,依次返回两个日期相差的年数、月数、天数。注意:函数公式第1个参数为小的日期,第2个参数为大的日期。
理解了DATEDIF函数后,我们不难理解前面设置合同到期提醒的公式DATEDIF(TODAY(),H2,"d")
今天我们通过2个实例跟大家分享了在条件格式中结合公式来判断数据并标注。现实工作中相关的实例非常多,比如:
1、 通过=COUNTIF($H$3:$H$13,H2)>1函数,可以标注重复数据。
2、 通过=VLOOKUP($H2,$M:$M,1,0)"#N/A"函数,将匹配到的单元格直接标色。大家可以试着操作一下哦!
相关学习推荐:excel教程
以上就是实用Excel技巧分享:“条件格式”和“函数公式”配合使用的详细内容,更多请关注php中文网其它相关文章!

全网最新最细最实用WPS零基础入门到精通全套教程!带你真正掌握WPS办公! 内含Excel基础操作、函数设计、数据透视表等




Copyright 2014-2025 https://www.php.cn/ All Rights Reserved | php.cn | 湘ICP备2023035733号