怎么自定义设置vscode编辑器的主题和代码颜色?下面本篇文章就来给大家介绍一下修改主题和代码颜色的方法,希望对大家有所帮助!

在VS Code 的左下角,点击设置。
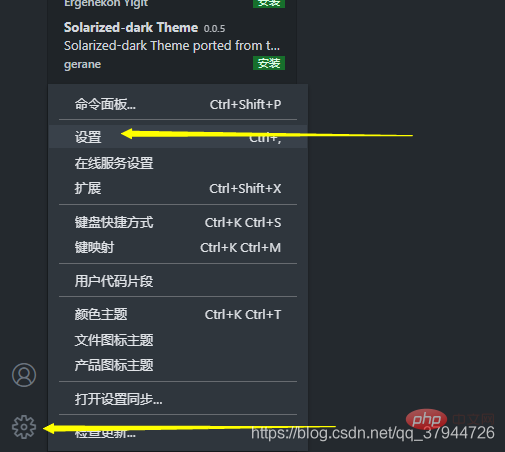
打开设置后,在搜索栏搜索关键字:主题。
搜索结果显示有许多个在setting.json中编辑,任意点开一个,即可编辑代码的颜色。【推荐学习:《vscode入门教程》】
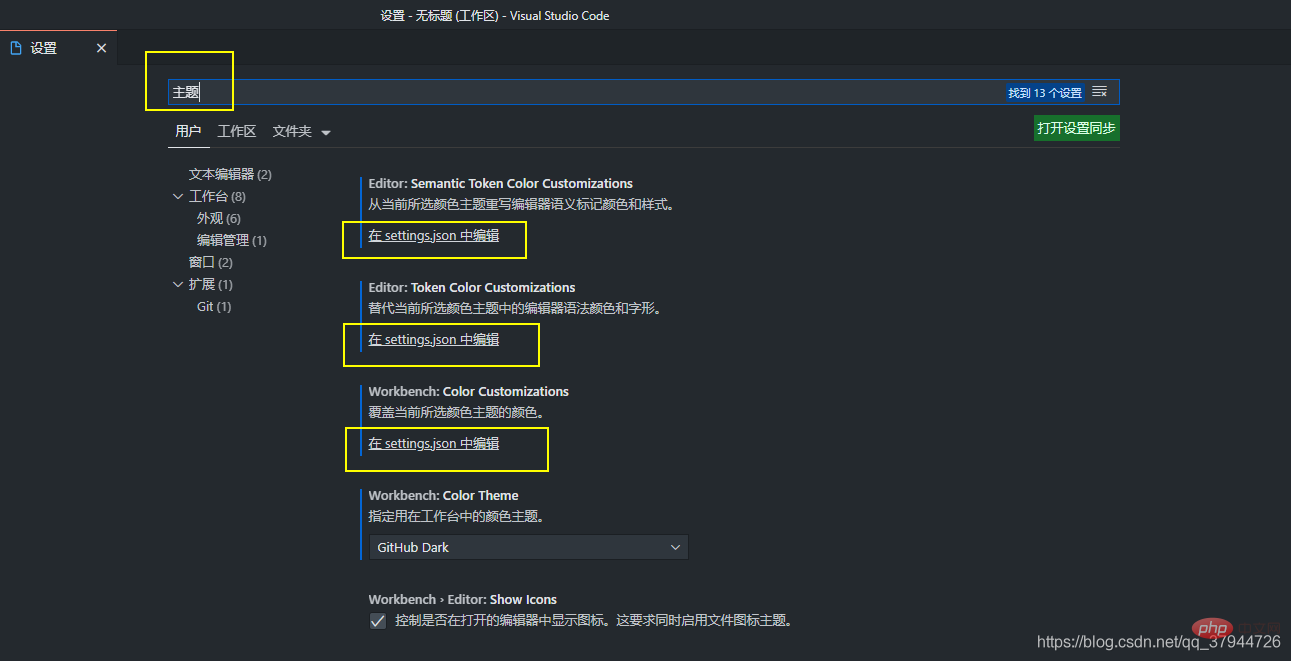
在文件setting.json的代码后面,插入相应的代码,然后保存。
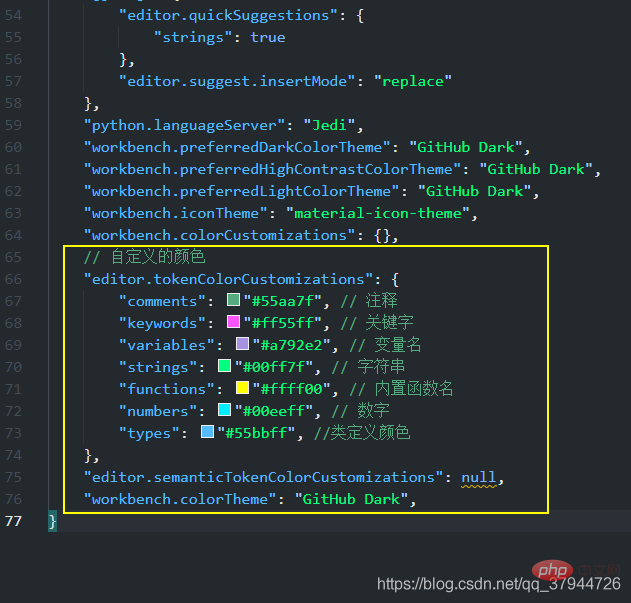
代码如下:
// 自定义的颜色
"editor.tokenColorCustomizations": {
"comments": "#55aa7f", // 注释
"keywords": "#ff55ff", // 关键字
"variables": "#a792e2", // 变量名
"strings": "#00ff7f", // 字符串
"functions": "#ffff00", // 内置函数名
"numbers": "#00eeff", // 数字
"types": "#55bbff", //类定义颜色
},你会发现编辑器里的代码颜色随之改变了。
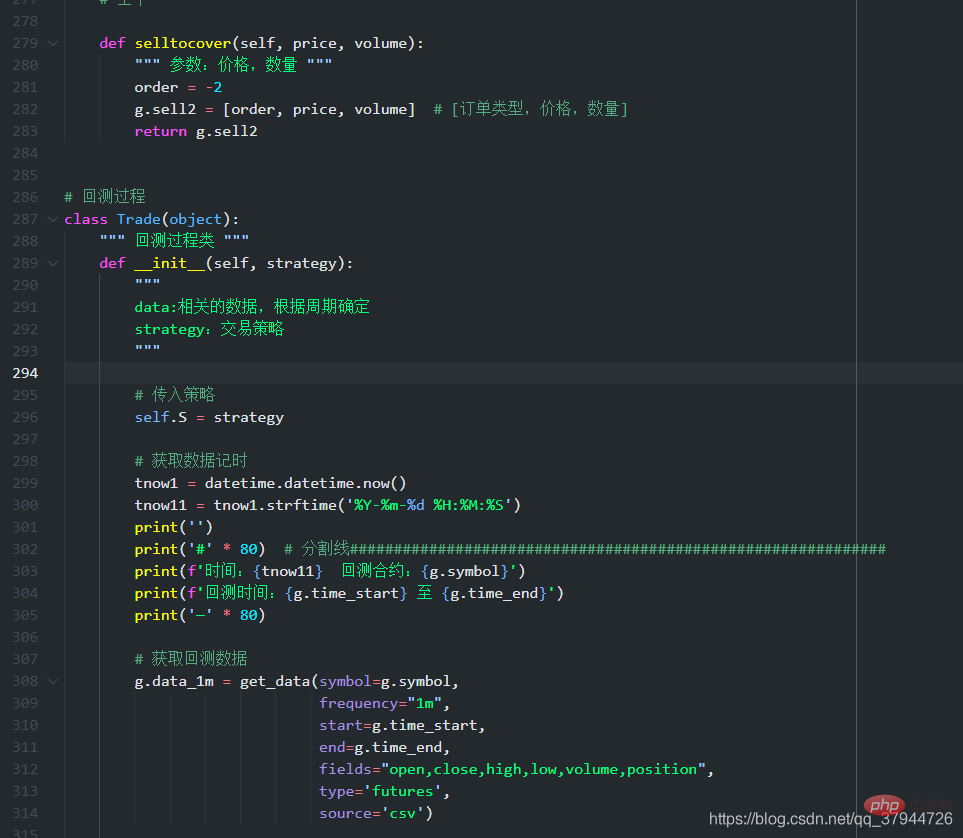
发现引号的颜色,还是不太喜欢,于是又找了许久资料,继续折腾。
//文本匹配规则后面的代码,会覆盖前面的颜色设置代码。
// 自定义的颜色
"editor.tokenColorCustomizations": {
"comments": "#55aa7f", // 注释
"keywords": "#ff55ff", // 关键字
"variables": "#5eccf8", // 变量名 函数的参数名
"strings": "#00ff7f", // 字符串
"functions": "#ffbb00", // 自定义及内置的函数名称 如:print
"numbers": "#00eeff", // 数字
"types": "#55bbff", //类定义颜色
//文本匹配规则
"textMateRules": [
//entity.name.function", //直接调用的函数
//entity.name.type", //typedef定义的变量
//keyword.control", //if switch break return
//keyword.operator.assignment", // =等号/赋值号 |= &=
//"keyword.operator.logical", //逻辑符号 && || !
//"constant.character.escape", //"\r\n"\
//constant.other.placeholder", //"%s %c"
//punctuation.definition.comment", // // /*注释开头
//constant.numeric", //数字:50 10 0x20的20部分
//keyword.operator.word //and or not
//"scope":"meta", //括号 函数声明的括号 调用的括号...
//punctuation.separator", //冒号 逗号
//punctuation.terminator", //分号
//storage.modifier", //static const
//string.quoted.single", //单引号字符串
//string.quoted.double", //双引号字符串
//string.quoted.triple", //三引号字符串
//"storage.type", //void int char
//"punctuation.definition.string.begin", //左双引号
//"punctuation.definition.string.end", //右双引号
//##########################################################################
//系统内置的函数名称的颜色 如:print len
{
"scope": "support.function",
"settings": {
"foreground": "#ffbb00",
}
},
//类的名称颜色 如class abc() 中的abc
{
"scope": "entity.name.type", //函数和类的名称颜色
"settings": {
"foreground": "#14fff3",
}
},
//类和函数的定义单词颜色 def class
{
"scope": "storage.type", //void int char
"settings": {
"foreground": "#ff00c8",
}
},
//不知道是什么
{
"scope": "storage.modifier", //static const
"settings": {
"foreground": "#ffe600de",
}
},
//运算符号,如 +-*/=
{
"scope": "keyword.operator", //=等号/赋值号 |= &=
"settings": {
"foreground": "#ff55ff",
}
},
// 系统的控制关键词:如 if pass return f
{
"scope": "keyword.control", //if switch break return
"settings": {
"foreground": "#ff00c8",
"fontStyle": ""
}
},
//逻辑符号:如 and or
{
"scope": "keyword.operator.logical", //逻辑符号 && || !
"settings": {
"foreground": "#ff00c8",
"fontStyle": ""
}
},
//换行符、转义符等如 :\r \n
{
"scope": "constant.character.escape", //"\r\n"
"settings": {
"foreground": "#ee5050",
"fontStyle": ""
}
},
//不知道是什么
{
"scope": "variable.other", //结构体对象和成员等
"settings": { //VSCode使用C的颜色限制,这一点比较坑
"foreground": "#4f1eff", //比如Public.Delay(),颜色是一起变得
"fontStyle": "" //不能单独设置Public和Delay的显示颜色
} //可能因为VS Code主要用于前端,对C的支持不够完善
},
//函数的参数名称
{
"scope": "variable.parameter", //函数参数-定义阶段
"settings": {
"foreground": "#5eccf8",
"fontStyle": ""
}
},
{
"scope": "entity.name.section", //函数参数-调用阶段
"settings": {
"foreground": "#ff0000",
"fontStyle": ""
}
},
// 左单双引号
{
"scope": "punctuation.definition.string.begin",
"settings": {
"foreground": "#00ff7f",
"fontStyle": "bold"
}
},
//右单双引号
{
"scope": "punctuation.definition.string.end",
"settings": {
"foreground": "#00ff7f",
"fontStyle": "bold" //加粗
}
},
{
"scope": [
"constant.other.symbol",
],
"settings": {
"foreground": "#ff0000"
}
}
]
},现在变成了这样子:
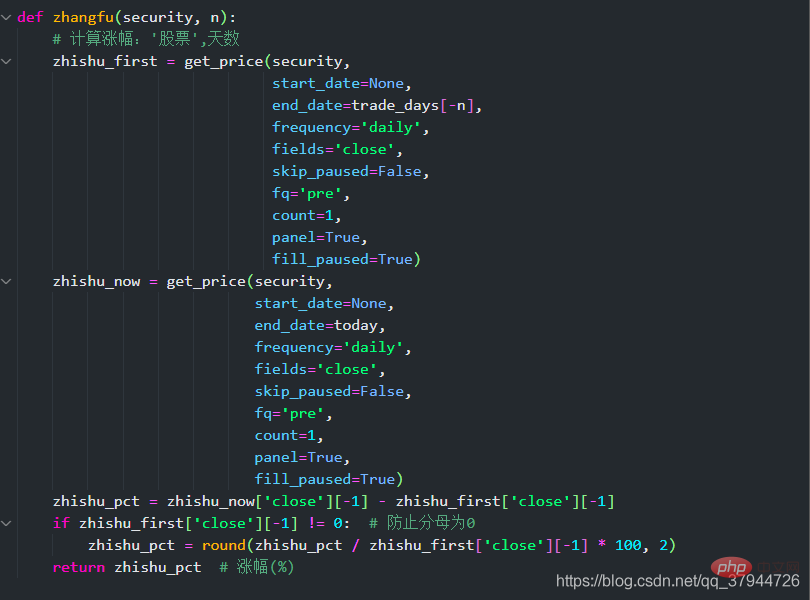
成功修改了引号的颜色。但是True、None等系统保留字还是不知道怎么修改。
先这样吧,基本可用了!
对我而言,颜值第一,赏心悦目的重要性,永远靠前!
更多关于VSCode的相关知识,请访问:vscode教程!!
以上就是VSCode怎么自定义设置主题和代码颜色的详细内容,更多请关注php中文网其它相关文章!

每个人都需要一台速度更快、更稳定的 PC。随着时间的推移,垃圾文件、旧注册表数据和不必要的后台进程会占用资源并降低性能。幸运的是,许多工具可以让 Windows 保持平稳运行。




Copyright 2014-2025 https://www.php.cn/ All Rights Reserved | php.cn | 湘ICP备2023035733号